FileZilla是一款免费的、跨平台的FTP软件,支持以图形化的方式管理FTP和SFTP站点。虽然FileZilla是免费软件,但功能强大并且更新快速,强烈推荐使用这款软件来上传文件。FileZilla支持多国语言,在安装时可选择简体中文版。这篇文章介绍如何通过FileZilla上传文件到虚拟主机。
第一步:下载FileZilla
您可以通过以下方式下载Filezilla。
https://filezilla-project.org/download.php?type=client(Filezilla官方网站)
https://www.onlinedown.net/soft/3005.htm(华军软件园)
注意:FileZilla分为客户端和服务端两个版本,我们要下载的是客户端,同时请根据您本地电脑的操作系统下载对应的版本。
第二步:初识FileZilla
安装过程不再赘述,一路默认即可。安装完毕后双击图标打开软件,FileZilla的主界面大致分为4个区域:区域1是用来快速连接FTP站点,并且显示连接日志;区域2和区域3分别是本地文件管理器和远程文件管理器;区域4显示文件传输的状态和结果。
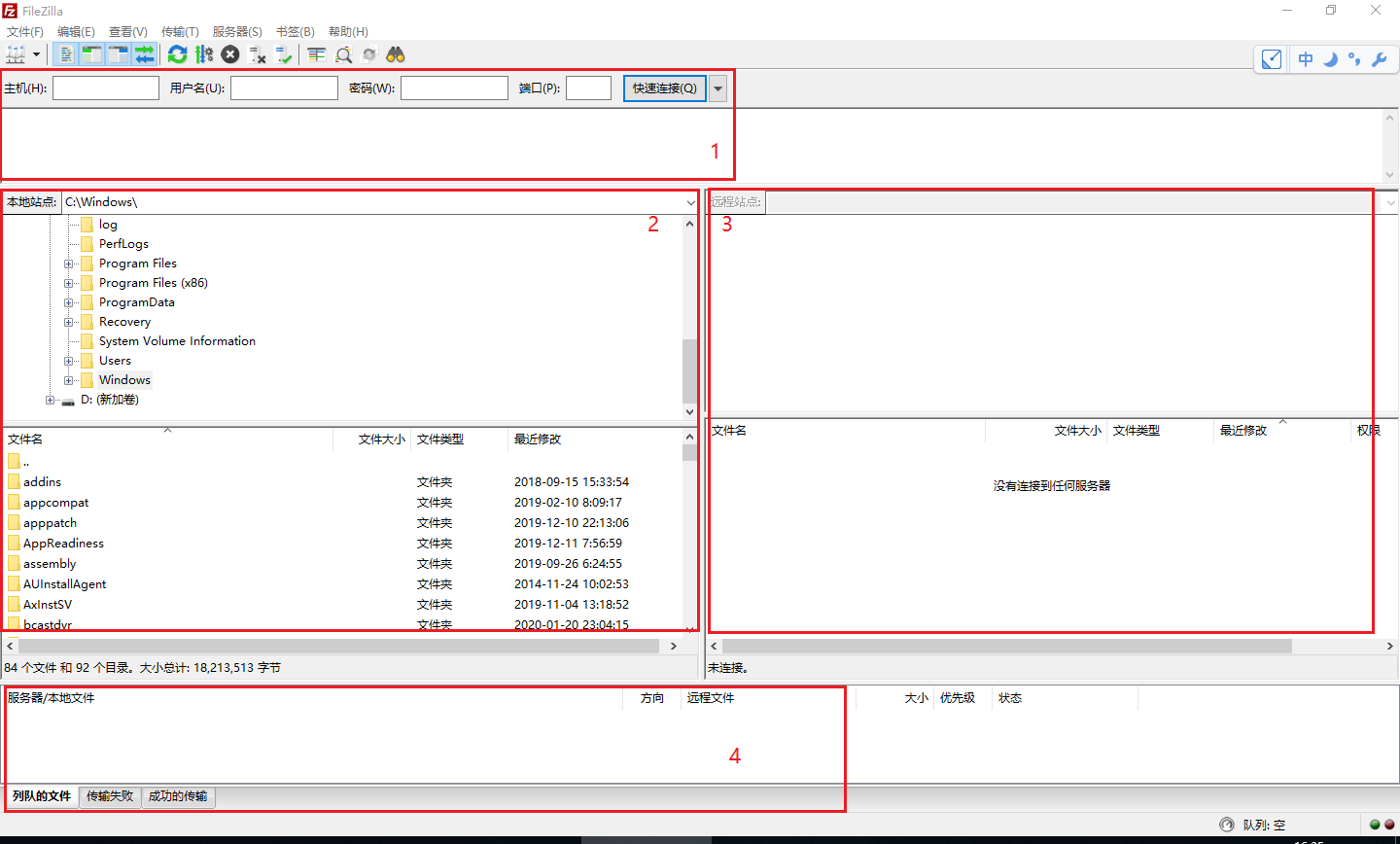
第三步:连接虚拟主机
需要先获取虚拟主机的FTP信息,FTP信息包括IP地址、FTP用户名和FTP密码。请登录朝暮数据管理中心,在业务管理=》虚拟主机管理=》点击具体虚拟主机,再点击“上传密码”中查看。
有两种方法连接虚拟主机。方法一是在顶部的快速连接区域,直接输入主机、用户名和密码(建议复制粘贴),端口无需输入,然后点击“快速连接”。

方法二是点击左上角“站点管理器”图标,在这里新建一个FTP站点,并保存主机、用户和密码信息,适用于需要经常访问的FTP站点。填写完毕后,点击“连接”。
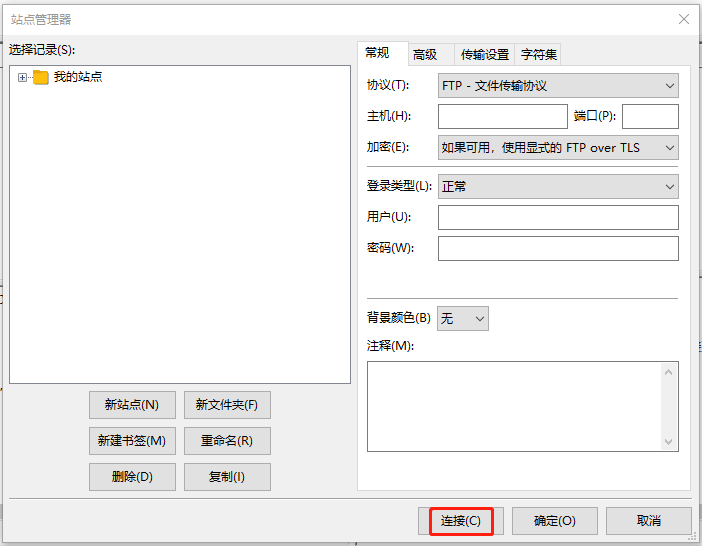
如果出现以下提示,是正常情况,可勾选“总是允许”,并点击“确定”。
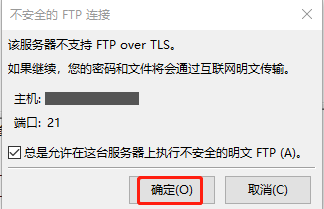
第四步:上传文件
如果FTP信息填写正确,即可正常连接到虚拟主机,这时区域3的远程文件管理器会显示虚拟主机的目录结构。
注意:目前我司有两种虚拟主机的目录结构。一种如下图所示,可直接开始上传文件;另一种连接成功后,会显示wwwroot和logfiles两个文件夹,请双击wwwroot文件夹,把文件上传到这个文件夹中。
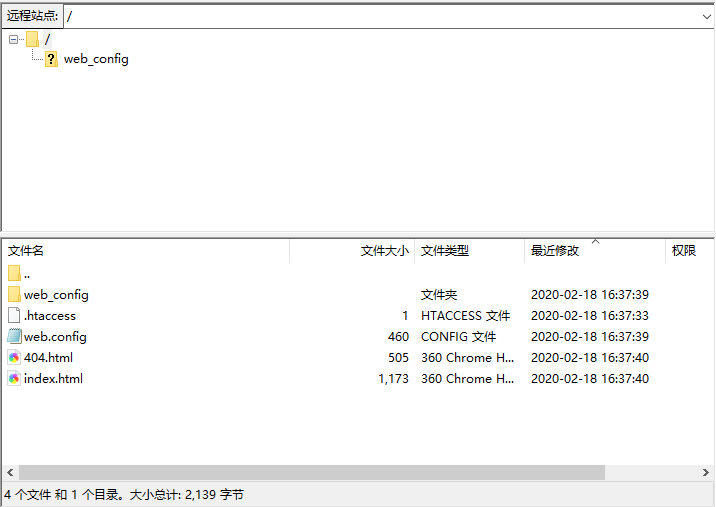
最重要的一步开始了!在本地文件管理器中定位到要上传的文件或文件夹,右键点击后选择上传,或者拖动到右侧的远程文件管理器中,即可实现文件的上传或覆盖。
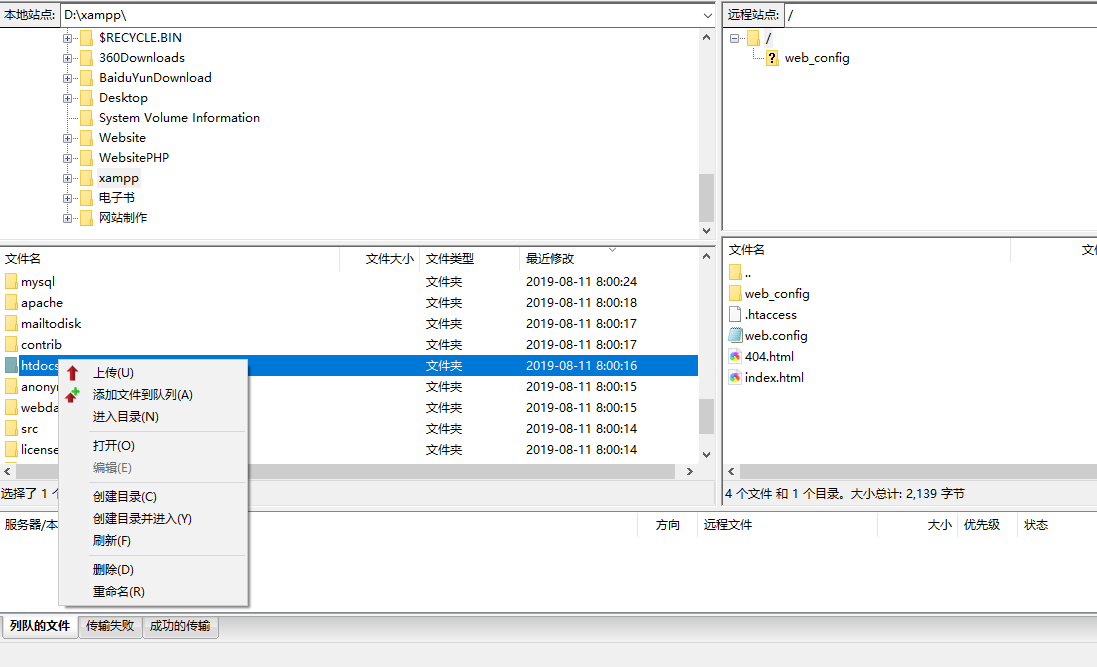
以上就是通过FileZilla上传文件到虚拟主机的操作步骤。
